It's not uncommon when initially configuring an HTTP POST/PUT destination to bump into errors, such as an HTTP 500. One tip to help troubleshoot these issues is to configure a temporary destination which writes to an endpoint like Beeceptor or RequestBin. This will allow you to easily view the request headers and request body which ProntoForms is sending to the HTTP endpoint. This also allows you to quickly validate the impact of any changes you make to your HTTP destination on the ProntoForms, such as changes to the request headers or POST parameters.
There are many ways to accomplish this, but here's one way to view the data ProntoForms is sending in the HTTP request for troubleshooting purposes:
1) Go to a service like Beeceptor and create a temporary endpoint:
 Note: The endpoint is public and not secured, ensure you're not sending any confidential or sensitive data to this.
Note: The endpoint is public and not secured, ensure you're not sending any confidential or sensitive data to this.
2) Within ProntoForms create an HTTP connection to the temporary endpoint setup in step 1.
Specific details on creating an HTTP connection can be found here. Using the example in the screenshot above. The HTTP connection would look something like:

3) Create an HTTP POST Data Destination
Details on creating an HTTP POST destination can be found here. Ensure you're using the HTTP connection configured in step 2 above:

4) Connect the destination to the form you're troubleshooting
Details on linking a destination to a form can be found here. Once the destination is attached, deploy the form:
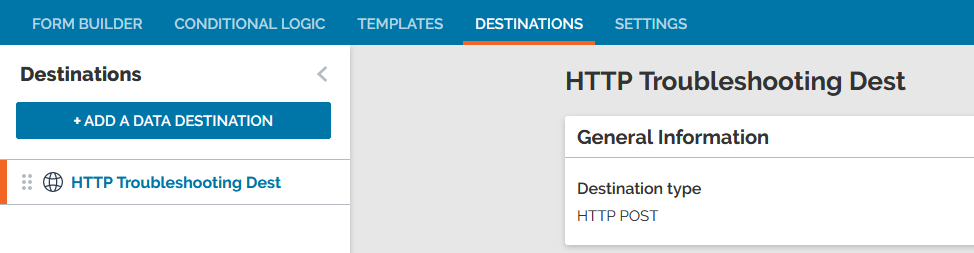
5) Complete a form submission
Using the ProntoForms app, complete a form submission.
6) Review the HTTP POST on Beeceptor
Once the submission is processed, you'll see the HTTP request body and headers on the Beeceptor page. Example:
Request Body:
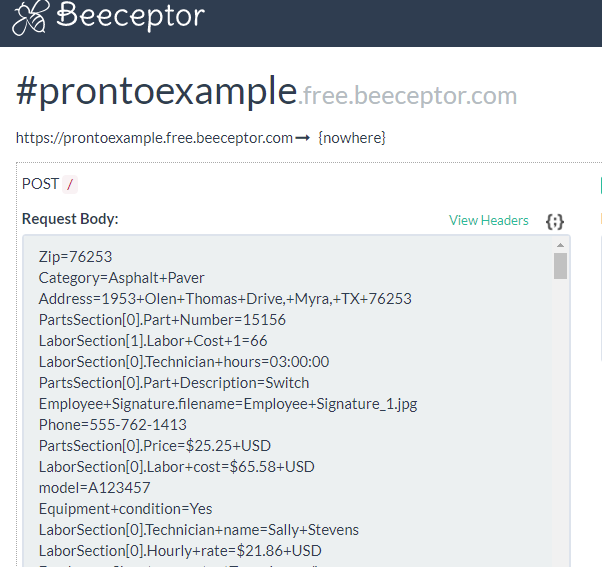
Headers:
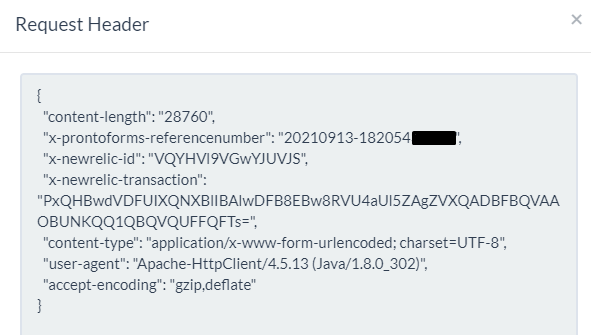
Tip:
If you're making changes to the HTTP Data Destination configuration and want to see the result, you do not need to submit a new form each time you make a change. Simply navigate to the previous form submission in the portal, expand the "Form Submission Processing" section and click the re-execute icon next to the HTTP POST Destination.
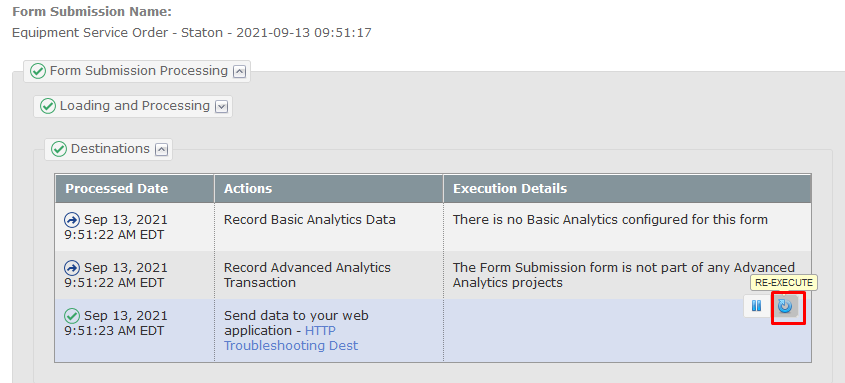
As an example, I've updated the HTTP Data Destination to send the City in the header:
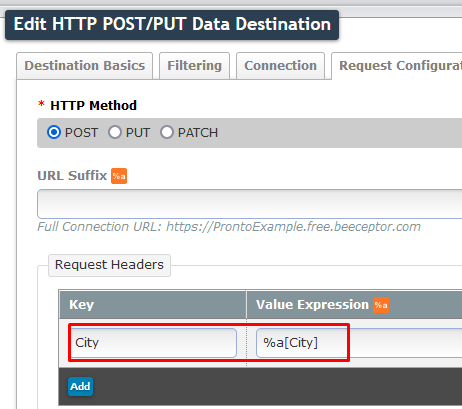
Then re-executed by original form submission and I now see the following in Beeceptor:
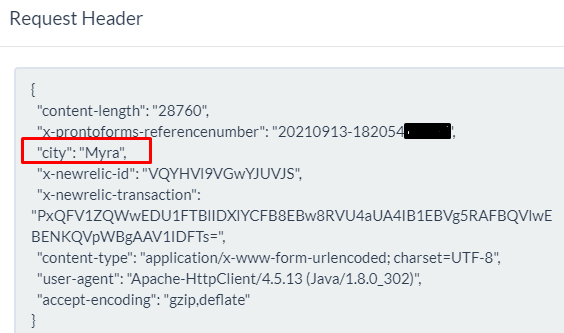
Summary:
The troubleshooting technique above can be helpful when configuring and troubleshooting HTTP/Webservice destinations. It allows you to very quickly inspect exactly what the ProntoForms platform is sending in the HTTP Request. Once the configuration is complete, it's best to remove the troubleshooting HTTP Data destination from the form.
------------------------------
Scott Daly
Senior Manager, Implementation Services
ProntoForms
------------------------------